Os presentamos una serie de entradas donde os mostraremos algunos “trucos” y funcionalidades de SSMS (SQL Server Management Studio) que hacen mucho más fácil nuestra vida como DBAs:
1. Filtrar en el explorador de objetos
Seguramente os ha ocurrido que, debido a una gran cantidad de objetos, la lista es tan grande que nos es muy difícil encontrar lo que buscamos, o incluso que la cantidad de estos objetos es tan grande que al intentar encontrarlos consuma los recursos del equipo y se produzcan bloqueos o cuelgues.
Para ello SSMS nos proporciona la opción de filtrar cualquier objeto y que de esta forma sólo nos aparezcan los objetos que nosotros queramos, de un esquema específico o con una palabra en concreto en el nombre.
Por ejemplo, en nuestra base de datos AdventureWorks2017, queremos acceder a todas las tablas que contengan la palabra “Fact”, nos ponemos sobre la carpeta Tables/ Filter/Filter Settings :
A continuación escribimos en el campo “Name” la palabra “Fact”:
Como podrás observar, tenemos muchas otras opciones que puedes ir testeando:
2. Objeto Explorer Details
Una de las opciones no tan conocida, o que no se usa con tanta frecuencia, que nos presenta SSMS es el Object Explorer Details.
Accedemos a él pulsando F7 en el SSMS o en Ver/Object Explorer Details:
El Explorador de Objetos nos permite navegar a través de cualquier nodo y nos proporciona mucha información sobre los objetos en su panel. Pero sin duda, la característica más importante es la de permitir seleccionar múltiples objetos, con ctrl o shift, y actuar sobre ellos (editar, borrar, scriptar, exportar, etc.).
Esta opción nos sirve si tenemos que scriptar muchos objetos con una sola operación. Por ejemplo, si nos solicitan exportar todas las vistas o unos cuantos jobs, lo podemos hacer de la siguiente manera:
Dentro del Object Explorer Details seleccionamos los objetos, Script job as y eliges la opción que nos interese:
Esta es una de las formas de sacar la definición de los objetos y ejecutar el script que se crea automáticamente en otras instancias.
Otra de las opciones interesantes es la búsqueda de objetos a través del explorador usando su buscador. No sólo nos permite buscar un objeto en concreto, si no que podemos utilizar las reglas básicas de búsqueda de Microsoft para buscar objetos que contengan cualquier nombre, palabra o carácter:
Para más información y usos sobre el Explorer Object Details visita la documentación oficial de Microsoft:
https://docs.microsoft.com/es-es/sql/ssms/object/object-explorer-details-pane?view=sql-server-2017
3. Habilitar SQLCMD
Una opción muy útil es activar el modo SQLCMD que nos permite una serie de comandos de estilo de scripts adicionales en SSMS.
Para habilitar SQLCMD Mode simplemente debemos seleccionarlo en el menú Query:
Es muy valioso cuando necesitamos ejecutar scripts contra múltiples servidores o bases de datos:
Otros comandos frecuentes son : SETVAR, :OUT, :EXIT, etc.
Si necesitas o quieres que el modo SQLCMD sea el predeterminado, tienes que ir a Tools/Options/Query Execution/SQL Server/General marcar la casilla «By default, open new queries in SQLCMD mode».
4. Habilitar número de línea
Muchas veces nos encontramos con errores que nos indican “error en la línea número 24” o queremos que alguno de nuestros compañeros revise la línea 13 de una consulta larga, por ejemplo. Para facilitarnos esta tarea y que el código sea más legible, SSMS nos da la opción de añadir el número de línea:
Es realmente fácil de agregar. Vaya Tool/Options/Text Editor/Transact-SQL/General y marcar la casilla “Line numbers”:
5. Personalizar barra de estado
Desde 2008 Microsoft nos ha proporcionado una
pequeña, pero importante, característica en SSMS que nos sirve de gran ayuda
para reconocer rápidamente en que servidor o entorno nos encontramos
conectados.
Para los que trabajamos en varios entornos y servidores de forma simultanea es
de gran ayuda que SSMS nos permita saber que servidor estamos utilizando mirando un color definido para el servidor
asociado en la barra de estado ¿no os ha pasado alguna vez a ver ejecutado
alguna query en algún servidor dónde no debias por no darnos cuenta dónde
estamos conectados o por equivocación de un nombre parecido?
Estos colores personalizables se configuran al realizar una conexión a un servidor o en nuestro servidores registrados.
Para ello debemos acceder a las opciones avanzadas de nuestra conexión al servidor:
En la pestaña Connection Propieties debemos establecer el color que decidamos en la opción “Use custom color”.
Una vez realicemos la conexión y realicemos una nueva consulta veremos la barra de estado con el color definido:
Y hasta aquí los consejos y trucos en SSMS de esta entrada
¿Cuáles soléis utilizar vosotros? Esperemos que al menos estos os hayan servido de ayuda.
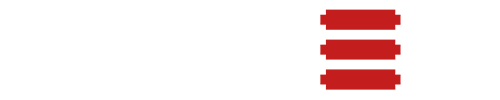
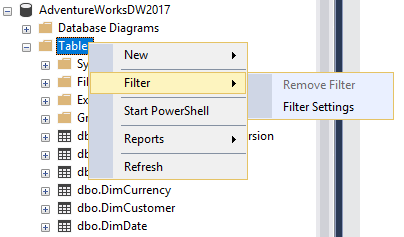

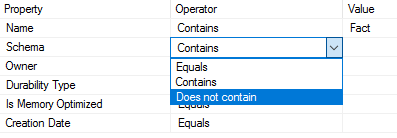
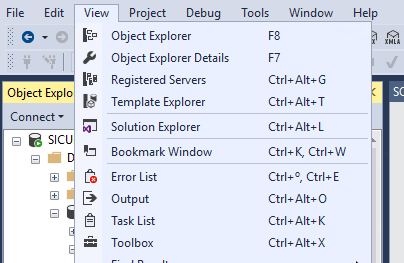
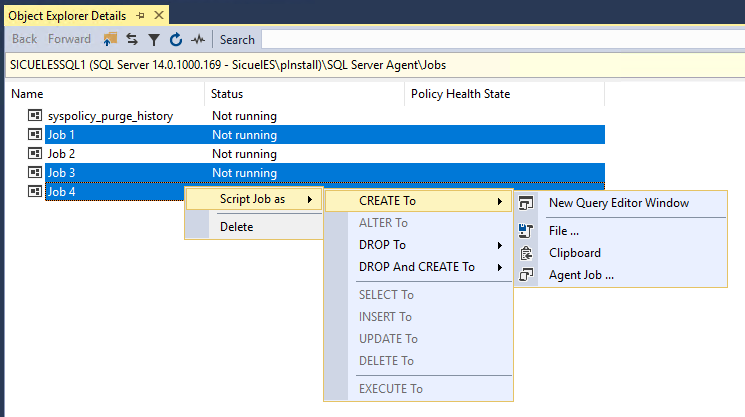
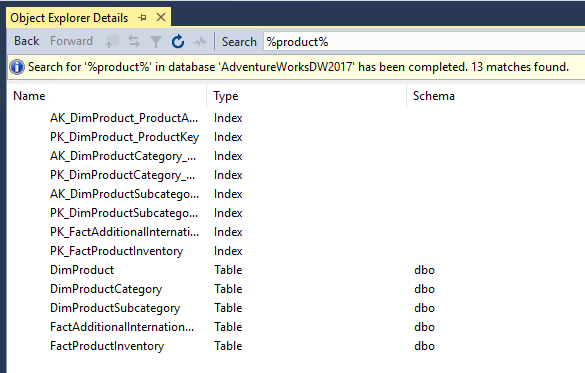
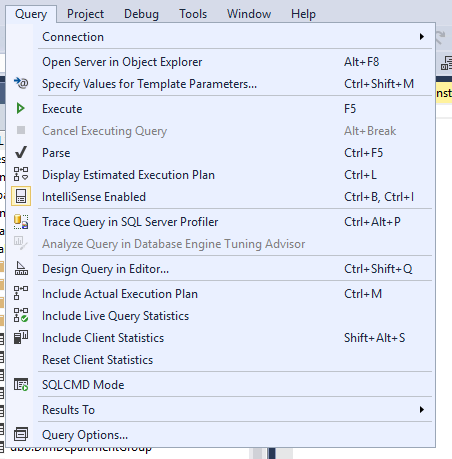
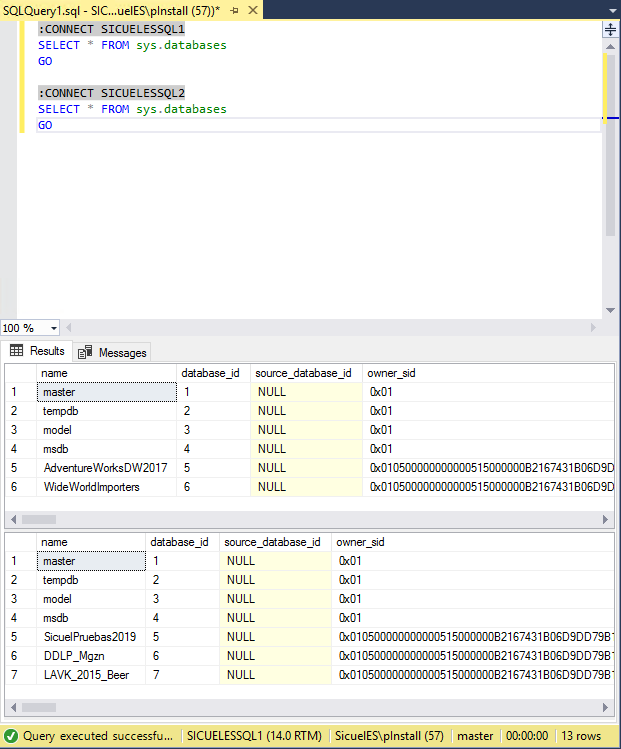
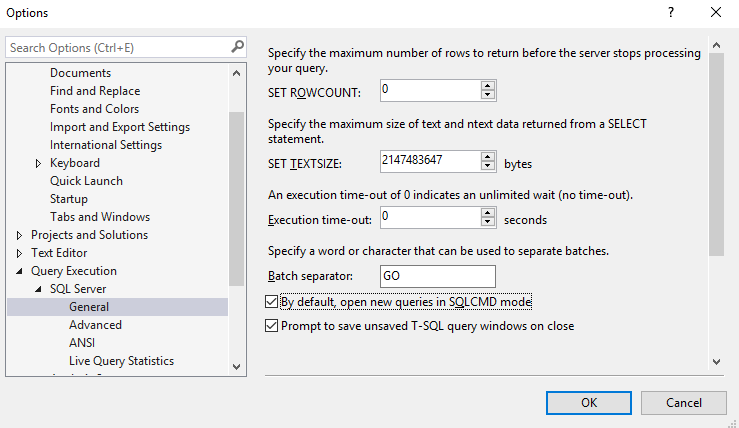
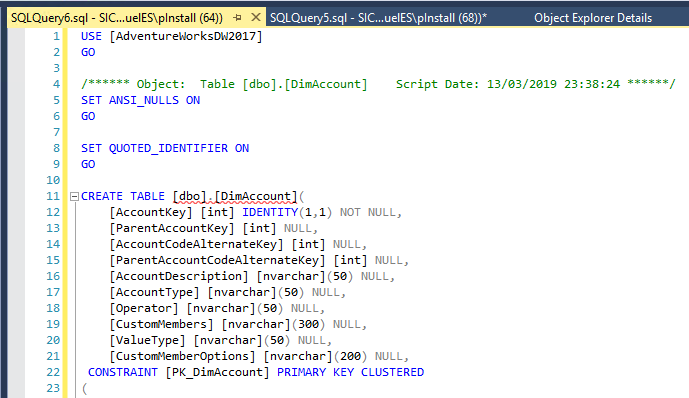
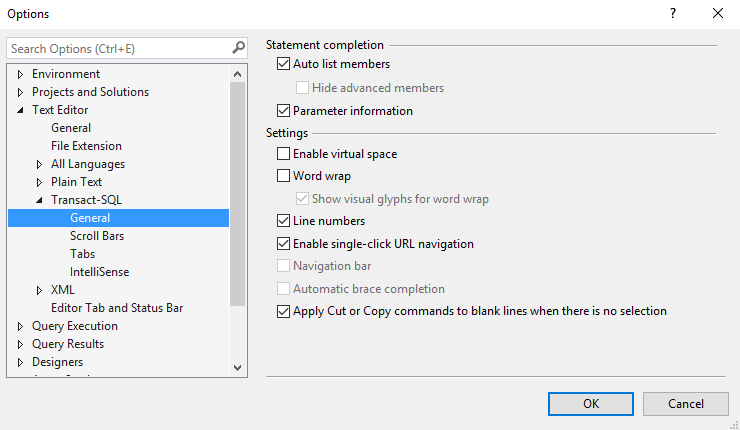
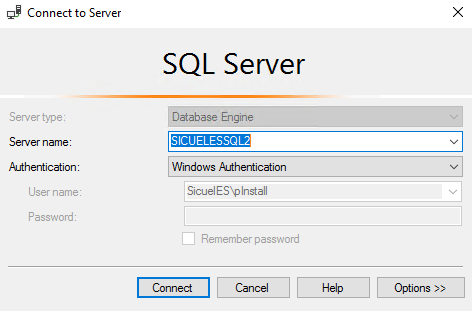
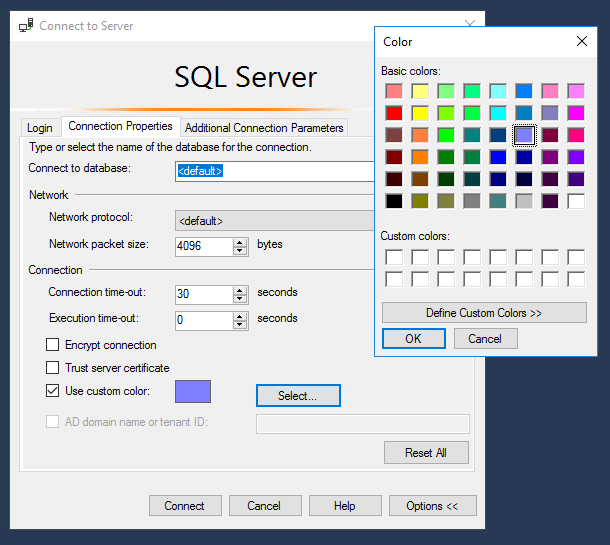
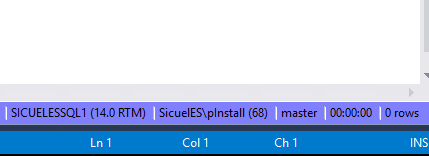
Este blog nunca deja de sorprenderme, a parte de muy útil es muy didáctico, felicidades a los administradores, seguíd así!!!